

Outlook Express Message Rules are Powerful Tools
If you use Outlook Express for email and have more than one email account on your computer, you can probably benefit greatly by using the built in Outlook Express message rules to automatically route incoming mail to a specific inbox. Perhaps you have two employees who share the same computer, or you check your personal email as well as your company account at the same time, but need to keep them separate. If you receive an important business email, you need to know it right away, so it can be very helpful to keep them in a separate inbox. You can designate the inbox for a specific user account, or you could, for instance, have all the emails that you receive from your boss directed into a special inbox you have created and labeled accordingly. These rules can also be helpful in eliminating annoying spam or messages from an old boyfriend! Incoming mail from a specified email address can be automatically sent to your trash bin without you even viewing it first.
I use message rules to sort my new mail based on the intended recipient. My personal email goes into one box, my general business email into another, tech support questions into another and so on. After configuration, each inbox will be shown in bold print if it contains unread messages with the number of unread messages listed in blue color beside the inbox label you created. There are many different combinations of rules that can be applied to allow you to manage your email messages much more effectively if you take the time to configure the rules properly. Be careful, though; configuring a rule incorrectly can have very unpredictable results!!
Message rules can become a little complex when you consider all the possible options and configurations for all the different types of rules. This article will attempt to give you an overview of the message rules but is not intended to be a comprehensive reference. For detailed instructions or assistance, you can contact me using either of the methods listed at the bottom of this page.
Before creating message rules, you may need to create specially labeled inboxes to manage your emails. To do this, you simply open Outlook Express and right click on the "Inbox", then click on "New folder", then enter a label for the new inbox. If you create the inbox and decide it should be located somewhere else on your mailbox tree, just drag it to the desired location and drop it there. When you have created all the new mailboxes you will need, you are ready to create the message rules.
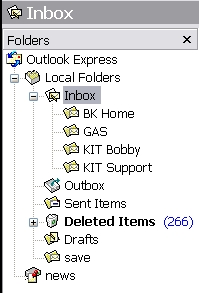
The message rules creation box is accessed by clicking "Tools", "Message Rules", and "Mail". Then click "New" and the new rule window will appear. This window contains the three primary elements for creating a new rule:
Select the conditions for your rule
Select the actions for your rule
Rule description (where you specify email addresses, mailboxes, etc.)
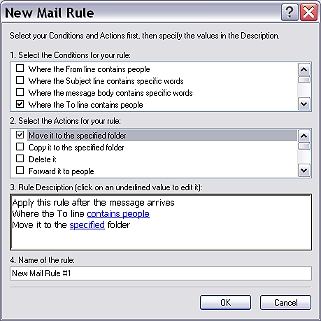
In addition to performing the tasks outlined in the opening paragraph above, there are many more things that can be done by using these message rules. Here a just a few of the possibilities:
route messages based on words contained in the subject line
route messages based on words contained in the body text
route messages based on persons named in the CC: line
route messages marked as high priority
route messages which contain an attachment
move the message to a specified folder
copy the message to a specified folder
delete the message
forward the message
highlight the message with color
flag the message
reply to the message automatically
Creating new rules is a relative simple process and you can probably create your own in a short time. Using this very powerful feature built into Outlook Express can help you manage your email messages if configured properly. If you have problems and need assistance, you can contact me by email or call me at 214-773-7377.