

Have you ever needed to send a Word document to several different people to get their input or suggestions? Most of us have, and we often find ourselves inundated with suggestions for changes to the document coming from different respondents at different times. A much easier way to do this is to use Word document routing. This enables you to attach a Word document to an email and send it to any number of persons one at a time or all at once, whichever best suits your needs. You will probably use the "one at a time" method unless you are short on time since each person will see the changes made previously and it will be returned to you only after each person has reviewed the document, made their changes and forwarded it to the next person on the list. Before sending the document, you set it to protect changes so the actual changes are easy for you to identify so they can be incorporated in the final document or deleted by the document owner. Although it might sound a little confusing, the entire process is very simple and straightforward. If this is something you might like to learn to do, read on or print this page for later reference....
Open the document you want to route to your correspondents.
Click "File", Send To", "Routing Recipient".
A dialog box may then open to allow you to specify your default email client for use with Word. Select the email client you prefer to use (usually Outlook, Outlook Express, Netscape Messenger, etc.). Then click "Okay" to continue.
You will then see this Routing Slip dialog box:
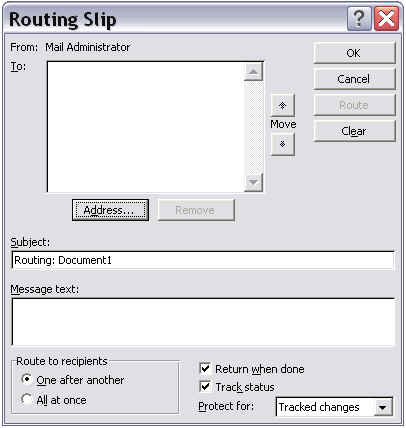
Click on the "Address..." button to select recipients from your address book.
You can then use the "Move" button to arrange the order in which the recipients will receive the document.
In the "Message text" box, you can enter any special instructions you would like, i.e. project deadlines, etc., but the routing feature automatically embeds instructions for how to use and pass along the attached document.
You will usually want to have the final document returned to you, so be sure the box labeled "Return when done" is checked.
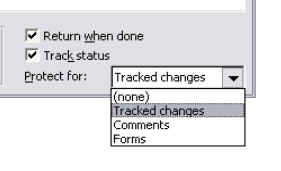
One of the nicer features built into this process is its ability to send you an email automatically when each reviewer has sent it on to the next person on the list. This makes it easy to know where the document is at all times and helps you keep the project moving on time.
In the area labeled "Protect for:", you can specify which type of changes you want to be able to identify on the document. Most often, you will want to protect for Tracked changes since this will return the document to you with all the changes marked for easy identification and it also protects the document so the reviewer cannot make any permanent changes.
When finished, simply click the "Route" button and Word will send the document as an attachment to all recipients in the exact order you specified. (Of course, you will need to have an internet connection before the document can be sent!)
Be sure each of the recipients has MS Word installed on their computer so they can view and edit the documents. If that might be a problem, you can save the document in rich text format (*.rtf) and the recipient can use Microsoft Wordpad (which is automatically part of almost all Windows operating systems) to view and edit the document. If you simply want the recipient to be able to view the MS Word document, you can download the free MS Word viewer by clicking here.
If you need help with this or have any questions, please call me at 214-773-7377 or send me an email.