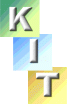 -
Networking 101 -
-
Networking 101 -02/05/2004
(Photographs by Bobby Kendrick)
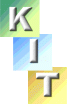 -
Networking 101 -
-
Networking 101 -
02/05/2004
(Photographs by Bobby Kendrick)
Networks allow different computers to
share data and equipment by transmitting data packets through a NIC (network
interface card) from one computer to another (or to a server). Networks
also enable computers to share devices such as CD Rom drives, disk drives,
printers, modems, etc. This article will attempt to explain all the major network components and how they work.
Wired networks transmit data over network cables. Earlier networks used coax cables similar to television coax cable that consisted of a single main core wire surrounded by an insulating foam jacket and braided ground or shield wire (see picture below). 10Base-T networks, as they are called, operate at a maximum speed of 10 Mbps (megabits per second) and they have one major drawback; they depend on all computers on the network to be connected for the network to function. All the computers are connected in a "chain" fashion and all workstations must be functioning properly. If you are still using this type of network in your office you should seriously consider upgrading to newer equipment and wiring. 10BaseT network cables use BNC connectors as pictured below.
![]()
BNC Connector for Coax 10BaseT
Networks
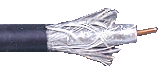
Obsolete Shielded Coax Cable
UTP (unshielded twisted pair) wiring consists of 4 pairs of wires which are twisted together in pairs and well insulated to prevent noise and crossover. UTP wiring is category rated based on its ability to transmit data packets. Cat 3 wire is used almost exclusively for digital telephone systems and is not for use for computer data networks. Cat 5 wire is designed to be used on data networks and was introduced to replace the earlier coax cables. Cat 5e (for enhanced) is better insulated and will transmit data as fast as 100 Mbps. There are no obvious differences in Cat 5 and Cat 5e and the cost difference is insignificant, so it is recommended that you always have Cat 5e installed (unless you plan to upgrade to a Gigabyte network in the future).
Cat5 UTP Wire
Cat 6 UTP wiring is designed to be used with the newest and fastest network technology available today (except for fiber optic) and can transmit data at up to 1000 Mbps. Although its cost is significantly higher, it is required if you are using gigabyte hardware in your network (hubs, NIC's, etc.). Most fast ethernet networks use the 8 wire connector pictured below.

RJ11 Connector for Fast Ethernet
The fastest cabling for ethernet is by far fiber optic, but the component and cable costs are prohibitive for all but large businesses or those that must move data at the fastest speeds possible.
For assistance, call 214-773-7377 or email bobby@kendrickit.com
NIC's (network interface cards)
The NIC is usually a PCI card (see picture below) that is seated onto your mainboard, although newer computers often have the NIC built into the mainboard as an on-board component. In either case, each computer on the network must contain some type of NIC in order to transfer and receive data packets on the network. In the illustration below, you will note the single row of gold connectors on the lower edge of the PCI card. Older style ISA cards have two rows of connectors that extend almost all the way from the front of the card to the back, and are obsolete since they will not operate at speeds any higher than 10 Mbps. If you have a computer that does not have a NIC and all your PCI slots are full, you can connect an external USB NIC instead.

PCI Network Interface Card
The network patch cable connects to your wall data outlet and then to the data port on the NIC mounted in your computer. The data port looks quite similar to your modem port, except it is slightly wider since it uses 8 wires. If both ends of the network patch cord are corrected properly and all other connections within the network are secure, one or more of the small lights (usually labeled "Link") located near the data port should light up (only if your computer power is on, unless your machine is very new). The link light simply verifies that everything is connected properly for the computer to communicate with other nodes on the network. If your network fails, this is the very first thing to check! If the light comes on only when you apply pressure to the plug, you might need a new patch cable or the NIC could be defective. Be aware that nothing will make the computer work on the network unless the link light on!
RJ45 Jack on NIC Face
For assistance, call 214-773-7377 or email bobby@kendrickit.com
Network Hubs & Switches
While you can connect two computers together and create a small network
using a direct cable connection (by
using a special crossover cable, serial cable or parallel cable), most networks incorporate a small electronic
device called a network hub or switch. You can think of a network hub as
you would a bicycle wheel. The hub (the center of the wheel) has all the
spokes connected to it, as is the case with networked computers. They all
connect to a hub where data packets are received and forwarded to the
appropriate workstation. In a peer-to-peer network, all data travels from
your computer to the hub and then on to the destination computer or
device. In a true network environment, a server is used to do most of the
work and store data to be used by the workstations, but it too is connected to
the hub, just like a workstation. A hub receives the data packets and
retransmits them to each computer or device on the network and its up to the
device or PC to decide whether or not that data was intended for it or for a
different workstation. If your computer receives data intended for another
workstation, you never know it since your computer rejects the packets. A
switch is different in that it keeps track of which computers or devices
(identified by a unique IP address assigned by a DHCP server on the network) are
connected to which channel on the network. It sends data to you only if
you are the intended recipient and your computer doesn't have to reject packets
sent unnecessarily. By sending packets only to the intended device, the
switch significantly reduces network traffic and packet collisions and enhances
the overall network stability. If you are on a small network with 2 or 3
machines, you probably won't notice a difference by changing to a switch, but if
your network is medium to large, you should consider a switch rather than a
hub. If your computers have fast ethernet (100 Mbps) NIC's in them, be
sure your hub or switch is also able to handle the higher transfer rates.
Most hubs with this capability are labeled "autosensing" or fast
ethernet. Most switches are capable of handling 100 Mbps, but many older
hubs are not. Remember, your network is only as fast as its slowest
component! Prices for switches have dropped significantly in the last year
or so and you can expect to pay around $50 for a 5 port switch and only slightly
more for an 8 port switch. If you need more than 8 ports, you will have to
buy a relatively expensive 16 port switch or cascade two 8 port switches.

Typical 5 Port Network Switch
For assistance, call 214-773-7377 or email bobby@kendrickit.com
If your network consists of several computers which share data and/or peripherals, you probably have what is called a peer-to-peer network. You may have a computer which is designated to store data only (often called a file server), or you may actually have a server running Novell, Windows NT Server or Windows 2000 server.
Broadband routers are designed to distribute the broadband (high speed internet) signal among two or more computers on your network. The router actually takes a position on the network just like a workstation and each computer transmits and receives data packets sent first to the hub and then to the internet through the router. For this reason, routers are often referred to as "gateways". Connecting and configuring a router can be simple if you know how to configure it properly. It may need to be connected to your hub using a crossover cable unless the hub has a built in uplink port. Most routers use a browser (Internet Explorer) based user interface to allow you to configure all the appropriate settings.
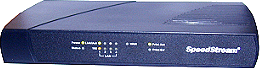
Typical Router
There are two basic types of firewalls; software and hardware. Software firewalls are simply programs that run in the background to monitor internet activity on your computer and prevent unauthorized access by intruders. Hardware firewalls perform exactly the same service, but are built into your broadband router. Software firewalls are much more flexible since they contain a user interface to allow configuration and customization to meet your preferences.
To test your firewall, visit www.grc.com. Click the Shields Up! botton to open the next page. Click the "Proceed" button, then click one of the test buttons labeled "File Sharing", "Common Ports", etc. to test that portion of your firewall. You will get a nicely formatted report showing any vulnerabilities you may have within your system. If you don't pass the tests or you don't have a firewall, you should take corrective action immediately! You can download a very effective FREE firewall at this website: www.zonelabs.com/store/content/company/products/znalm/freeDownload.jsp.
Keep in mind, a firewall WILL NOT prevent you from being infected with a virus or worm! You must install an effective anti-virus program and update its virus definitions on a regular basis! And don't forget to visit the Microsoft website to obtain regular security updates by visiting http://v4.windowsupdate.microsoft.com/en/default.asp.
For assistance, call 214-773-7377 or email bobby@kendrickit.com
Protocols are languages that computers use to exchange information over a network. Although there are many protocols, most computers use one of the following:
TCP/IP (Transmission Control Protocol/Internet Protocol) is the most commonly used protocol and is used almost exclusively for all internet traffic. This protocol is often used for local area network traffic as well.
NetBEUI (NetBIOS Extended User Interface) works very well in small office environments and often better then TCP/IP. By loading NetBEUI and binding it to Windows file and printer sharing (and unbinding sharing from TCP/IP), you will greatly enhance the security of your system since hackers (using only TCP/IP) will not be able to access files on your network even if they are able to penetrate your firewall(s).
IPX/SPX (Internetwork Packet Exchange/Sequenced Packet Exchange) is for use with Novell networks only.
For assistance, call 214-773-7377 or email bobby@kendrickit.com
A print server is simply a small electronic box which allows network users to send print jobs to a networked printer without that printer being connected to a computer. The print server is connected to the network hub or switch and is issued a private IP address, just like all the computers on the network. The printer (or printers) are connected to the print server using a standard parallel cable (or USB cable in some cases). The printer drivers are installed on all the networked computers and a new TCP/IP or NetBEUI printer port is created on each computer to use for packet transmission. Print jobs are handled on first come, first served basis and the servers are able to store a tremendous amount of data before being overloaded. Print servers enable you to locate your printer in any convenient location without regard to your computer locations as long as there is a network data outlet available (unless you are using a wireless print server and a wireless access point, in which case the printer can be located almost anywhere in your office). Single port servers can be purchased for about $50 and two, three or more port servers are available at a higher cost.

Typical print server
For assistance, call 214-773-7377 or email bobby@kendrickit.com
There are many ways to access your computer remotely, but they are too complicated to discuss in detail in this forum. The process and software you should use depends on your internet connection, IP address stability (static or dynamic), the operating system on the host PC, etc. The following is a brief listing of some of the better remote access configurations available. Keep in mind, if you are trying to access a computer that is behind a router, that router will need to be configured to allow the remote access and forward data packets to the proper PC.
Remote desktop connection is a recent protocol developed by Microsoft and introduced with Windows XP. If you have either Windows XP Professional or Home Edition, you already have this protocol installed and ready to use. However, the host PC must be running Windows XP Professional and must be configured to allow remote access. The remote PC can be running any Windows operating system from Windows 95 and later. If you wish to connect as a remote and you are not using Windows XP, you will need to download the program from the this website: http://www.microsoft.com/windowsxp/pro/downloads/rdclientdl.asp. Data files can easily be moved between both computers while connected, and you can easily print documents to printers connected to either the host or remote PC.
pcAnywhere is a very popular remote access program that will work quite well with any Windows operating system as long as both the host and remote have the program installed and running. Data files can easily be moved between both computers while connected, but printing can only be accomplished using printers connected to the host PC. If you are using Windows 2000 or Windows XP, be sure to install version 10.0 or higher! (Be prepared to spend over $100 for the program.) For more information about the latest version of pcAnywhere, visit http://www.symantec.com/pcanywhere/Consumer/.
VNC (Virtual Network Connection) is a free program developed by the University of Cambridge in England. It is freeware and works quite well, although it is a little slower than either of the two previously mentioned programs. You cannot transfer data files across the network using this program and document printing is through the printers connected to the host PC only.
VPN (Virtual Private Network) is a remote network connection that requires a VPN router to be installed and in use on both the host and remote PC's. This is by far the most secure method of remote connection since the data is highly encrypted by the sending PC and only the intended PC on the other end of the network "tunnel" is able to decipher the data. Data files can easily be exchanged between both PC's and the user can print documents using printers connected to either the host PC or the remote PC. A ported VPN router will cost around $200 and you will probably need to purchase additional VPN host and client software to make the connection function properly. Visit www.outpost.com to view Fry's online catalog and check pricing for a VPN router.
There are many other programs and methods for remote access, but there is not room to go into more detail here.
For assistance, call 214-773-7377 or email bobby@kendrickit.com
Although wireless technology is still very new, it has come a long way in the past several years. The three major drawbacks to wireless networks are as follows:
Higher cost for equipment.
Lack of security.
Slower speeds.
The cost of wireless network cards is rapidly dropping, and you can now find them at retailers for around $60, but that is still 3 times the cost of a wired network card. Wireless routers and hubs are also proportionately more expensive.
Security issues are not as much a concern as they were a few years ago due to higher levels of encryption, etc., but it is still possible for an outsider to receive the radio waves sent out by your wireless device. If you properly install and configure your equipment, the risk is negligible, however.
Data transfer rates have also increased rapidly and you can now send and receive data at well over 20 Mbps in ideal conditions, but that is still only 20% of a wired fast ethernet system. If you frequently send or receive large amounts of data over your network, wireless is probably not for you.

Typical ported wireless access point
Summary
If you have read all the above information, you probably realize that networking can be quite complicated and confusing. We have many years experience with networks of all types and can implement a new network or upgrade your existing environment for you. Please call 214-773-7377 for more information.